FIXIONER – Mengambil screenshot di Windows itu mudah. Yang harus Anda lakukan adalah menekan tombol PrtScn atau Print Screen pada keyboard Anda dan Anda diurutkan. Anda kemudian dapat menempelkan screenshot di mana saja seperti aplikasi Paint. Masalahnya hanya mengambil screenshot dari area layar yang terlihat. Bagaimana jika Anda ingin mengambil screenshot scrolling di Windows 11 agar elemen di bawah layar juga ikut terjaring?
BACA JUGA: Cara Masuk BIOS Windows 11
Isi Artikel
Cara Screenshot Panjang di Laptop Windows 11
Alat utilitas semacam itu akan sangat membantu dalam sejumlah situasi dan aplikasi. Beberapa contoh yang terlintas dalam pikiran adalah spreadsheet, halaman web, utas Twitter, dan banyak lagi. Meskipun Microsoft mengirimkan Snipping Tool untuk mengambil dan membuat anotasi screenshot di Windows sejak lama, itu masih tidak mampu mengambil screenshot panjang. Tetapi ada beberapa ekstensi browser pihak ketiga dan aplikasi desktop yang dapat mengambil screenshot bergulir panjang di Windows 11.
Mari kita mulai.
Awesome Screenshot untuk Mengambil Tangkapan Layar Panjang (Chrome/Chromium dan Firefox)
Ini mungkin salah satu ekstensi peramban screenshot panjang terbaik saat ini dan gratis untuk diunduh dan dipasang di Google Chrome dan Firefox. Perhatikan bahwa ekstensi apa pun yang berfungsi di Chrome juga akan berfungsi di browser berbasis Chromium lainnya seperti Edge, Brave, dll.
Anda tidak hanya dapat mengambil screenshot panjang tetapi juga merekam layar menggunakan menu tab yang sederhana dan efektif. Setelah screenshot diambil, ada banyak alat untuk membubuhi keterangan gambar.
1. Unduh Awesome Screenshot (gratis) menggunakan tautan yang dibagikan di bawah ini.
2. Buka situs web atau artikel tempat Anda ingin mengambil screenshot panjang. Klik pada ikon Awesome Screenshot dan di bawah tab Tangkap, pilih Halaman Penuh . Di bagian bawah, Anda dapat memilih untuk menyimpan file secara lokal atau di iCloud. Yang terakhir akan melibatkan beberapa langkah lagi untuk menghubungkan akun Google Drive. Kami memilih lokal untuk menjaga hal-hal sederhana.
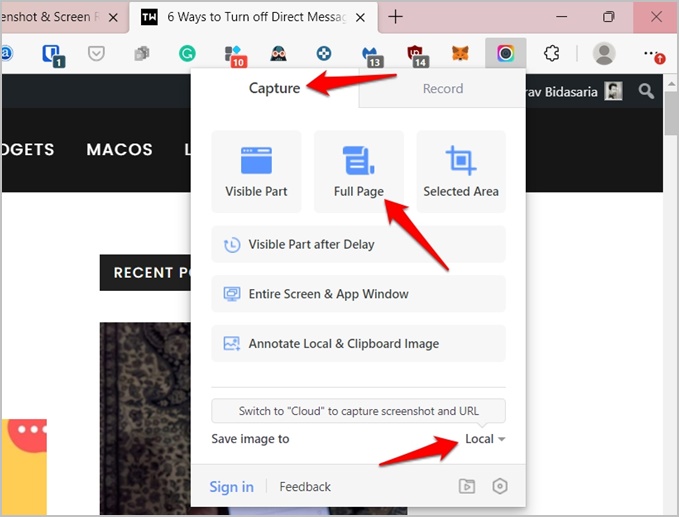
3. Saat Anda memulai proses, Anda akan melihat bahwa halaman web yang dipilih bergulir secara otomatis saat ekstensi bekerja. Anda dapat melihat bilah kemajuan di sudut kanan atas layar. Ada tombol Stop untuk menghentikan, bukan membatalkan, prosesnya. Setelah selesai, screenshot panjang yang diambil akan terbuka di tab baru.
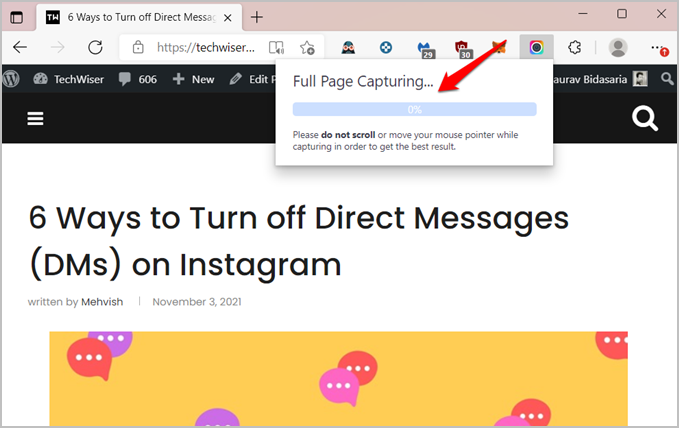
4. Setelah screenshot panjang diambil dan diproses, yang mungkin memakan waktu beberapa detik, itu akan terbuka di tab baru dengan bilah alat anotasi di bagian atas. Anda akan menemukan alat yang berbeda di sini seperti mengubah ukuran, teks, emoji, bentuk, dll. Klik tombol Selesai ketika Anda telah mengedit screenshot sesuai keinginan Anda.
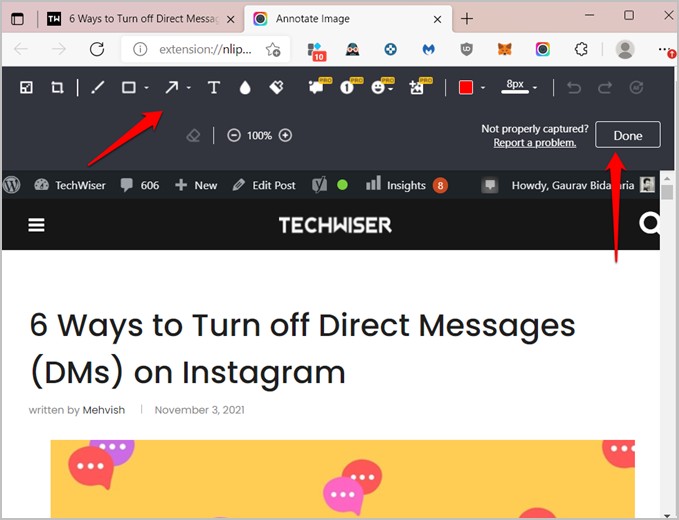
5. Klik tombol panah Kembali untuk kembali ke layar anotasi. Klik tombol Unduh untuk mengunduh screenshot panjang ke komputer Windows 11 Anda. Ada juga opsi untuk langsung membagikan screenshot ke aplikasi perpesanan populer seperti Slack dan menyimpan gambar ke situs penyimpanan cloud seperti Drive.
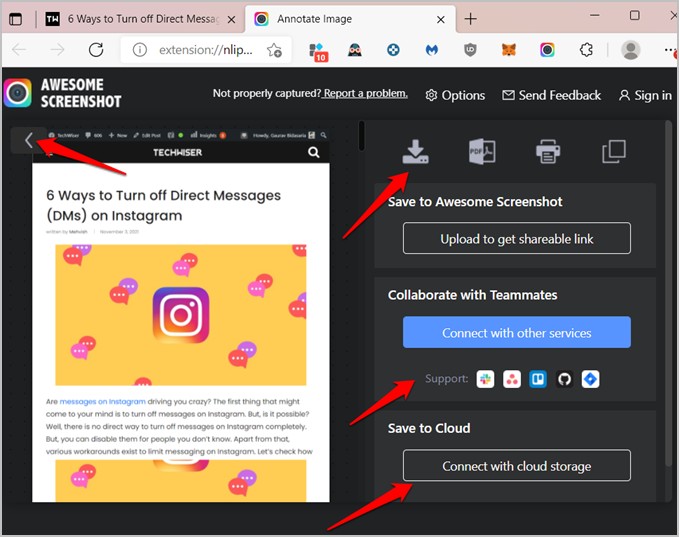
Download Awesome Screenshot: Chrome | Firefox
BACA JUGA: Cara Cek Spesifikasi Laptop Windows 11
Cara Screenshot Panjang di Laptop Windows 11 dengan PicPick
Masalah dengan ekstensi browser yang mengambil screenshot panjang ada dua – mereka bekerja di semua sistem operasi dan bukan hanya Windows karena mereka terikat dengan browser. Tetapi di sisi lain, mereka tidak dapat menangkap desktop atau aplikasi lain yang diinstal secara asli.
PicPick adalah editor gambar desain grafis yang kuat tetapi gratis yang juga dapat mengambil screenshot panjang di Windows 11 dan versi sebelumnya. Karena PicPick adalah aplikasi desktop, ia bekerja di seluruh OS dan bekerja di mana saja.
1. Unduh aplikasi dan instal dari tautan di bawah ini.
2. Di bawah menu Start , klik tombol Scrolling Window untuk mulai mengambil screenshot scrolling dari aplikasi Windows atau tab browser mana pun.
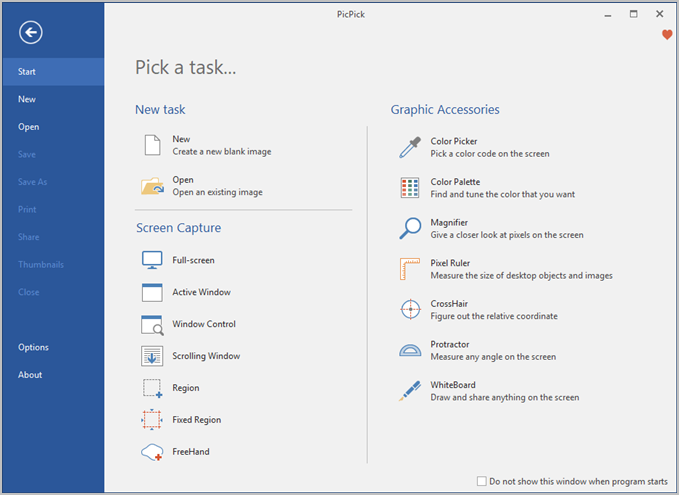
3. Setelah screenshot diambil, Anda dapat membuat anotasi, mengubah ukuran, menambahkan efek menarik seperti bayangan, tanda air, dll., dan banyak lagi. Ada sejumlah opsi untuk mengekspor dan menyimpan gambar juga.
Versi gratis PicPick mendukung pengambilan tangkapan layar bergulir, jadi tidak perlu memutakhirkan kecuali Anda perlu menggunakan alat lain yang disertakan dengan aplikasi. Lisensi pengguna tunggal mulai dari $29,99 untuk dua mesin.
Unduh PicPick
Akhir Kata
Sangat mengejutkan bahwa setelah bertahun-tahun, fitur dasar seperti ini masih hilang di sistem operasi Windows. Ini seharusnya sudah ditangani sekarang tetapi belum. Untungnya, ada banyak ekstensi peramban dan aplikasi desktop untuk mengambil screenshot panjang di laptop dan komputer Windows. Utilitas ini ringan, gratis, dan mudah digunakan. Yang mana yang Anda gunakan?
Klik tautan di sebelah untuk mempelajari bagaimana Anda dapat mengambil screenshot panjang di smartphone Android dan iOS masing-masing.
