FIXIONER – Task Manager di Windows pada dasarnya diperlukan untuk mengelola semua yang sedang berjalan di PC. Oleh karena itu, baik Anda pengguna pemula atau admin sistem , ini adalah salah satu alat Windows yang penting untuk mengetahui cara mengakses dan menggunakan.
Anda dapat menggunakan Task Manager untuk menutup paksa aplikasi jahat, menonaktifkan proses yang tersisa setelah menutup aplikasi, melihat aplikasi yang berjalan di latar belakang, atau sekadar melihat status sumber daya sistem saat ini.
Karena Task Manager biasanya diakses saat aplikasi atau proses sedang kacau, penting untuk mengetahui lebih dari satu cara untuk mengaksesnya. Jadi Anda mungkin tidak terjebak jika suatu proses mencegah Anda menggunakan metode yang biasa Anda gunakan untuk mengakses Task Manager.
Misalnya, aplikasi dapat mencegah Anda menggunakan shortcut keyboard (metode termudah), dalam hal ini, Anda harus mengaksesnya dari desktop atau menu.
Dalam posting ini, saya akan menunjukkan kepada Anda semua cara yang mungkin untuk membuka Task Manager di Windows 10 yang dilansir dari Ponselin. Beberapa metode ini mungkin tidak terlalu nyaman tetapi dapat berguna dalam kondisi tertentu, jadi perlu diketahui.
BACA JUGA: Cara Memilih Laptop yang Bagus dan Berkualitas
Isi Artikel
1. Gunakan Keyboard Shortcut
Cara termudah dan tercepat untuk membuka Task Manager adalah menggunakan shortcut keyboard khusus. Yang harus Anda lakukan adalah menekan tombol Ctrl + Shift + Esc secara bersamaan dan Task Manager akan muncul. Selama keyboard Anda berfungsi dengan baik dan tidak ada yang menghentikan Anda untuk menggunakan pintasan, metode ini harus menjadi metode masuk Anda untuk membuka Task Manager.
2. Gunakan Ctrl+Alt+Hapus layar
Anda juga dapat mengakses Task Manager dari layar GINA atau layar CTRL+Alt+Delete sebagaimana kebanyakan orang menyebutnya. Banyak aplikasi (biasanya game) dapat mencegah Anda menggunakan shortcut keyboard Ctrl+Shift+Esc untuk membuka Task Manager. Namun, CTRL+Alt+Delete akan tetap berfungsi karena memiliki prioritas di atas sebagian besar proses.
Cukup tekan tombol Ctrl+Alt+Delete pada keyboard dan klik Task Manager dari daftar opsi yang muncul.

3. Buka dari menu pengguna daya Windows
Menu power user Windows 10 juga memiliki entri untuk Task Manager. Untuk mengaksesnya, klik kanan pada tombol menu Start atau tekan tombol Windows+X. Ketika menu power user terbuka, klik pada Task Manager untuk membukanya. Metode ini dapat berguna ketika keyboard Anda tidak berfungsi atau Anda hanya ingin menggunakan mouse.

4. Akses dari Menu Taskbar
Mirip dengan metode di atas, ada entri untuk mengakses Task Manager dari menu taskbar juga. Klik kanan pada ruang kosong di taskbar dan pilih Task Manager dari menu yang terbuka.

5. Gunakan perintah Jalankan
Ada banyak perintah Run untuk mengakses komponen penting Windows , dan ada juga untuk Task Manager. Untuk menggunakannya, tekan tombol Windows+R untuk membuka dialog Run. Di sini ketik taskmgr dan klik tombol OK untuk membuka Task Manager.

Biasanya, masalah dengan Windows Explorer dapat memaksa Anda untuk menjalankan perintah melalui perintah Run untuk mengakses komponen yang berbeda. Metode ini akan membantu Anda jika Windows Explorer bertingkah.
6. Membuka Task Manager Melalui File
Task Manager sebenarnya memiliki file yang dapat diakses yang mirip dengan aplikasi lain yang Anda instal, sehingga Anda dapat menemukan file yang dapat dieksekusi di File Explorer dan meluncurkannya dari sana. Buka This PC (atau aplikasi pengelola file apa pun yang Anda gunakan) untuk mengakses File Explorer. Di sini pindah ke lokasi ini C > Windows > System32 dan gulir ke bawah dan buka file yang dapat dieksekusi bernama Taskmgr.
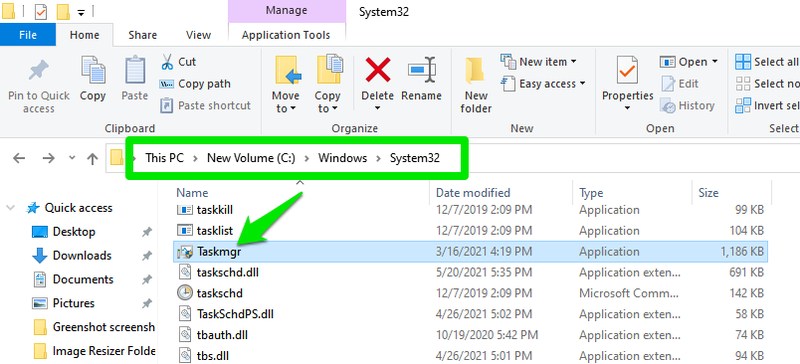
Anda juga dapat masuk C:\Windows\System32\ di bilah pencarian File Explorer untuk langsung mengakses lokasi ini. Jika Windows diinstal di direktori lain selain drive C, buka direktori tersebut.
7. Melalui Menu Start
Jika Anda lebih suka membuka aplikasi dari menu Mulai, Anda juga dapat mengakses Task Manager dari menu Mulai. Klik pada menu Start dan gulir ke bawah ke bagian paling bawah. Di sini klik pada folder Sistem Windows dan kemudian pilih Task Manager di dalamnya.

8. Sematkan Task Manager di Taskbar
Jika Anda ingin akses lebih cepat ke Task Manager dengan mouse, maka Anda dapat menambahkan eksekusinya ke taskbar untuk membukanya dengan satu klik. Anda harus mengakses file executable Task Manager untuk menambahkannya ke taskbar, Anda dapat menggunakan metode di atas untuk menemukan executable di File Explorer atau menu Start.
Setelah ditemukan, klik kanan padanya dan pilih Pin to taskbar untuk menambahkan ikonnya ke taskbar. Seperti ikon taskbar lainnya, Anda dapat memindahkannya dan membukanya dengan satu klik. Jika Anda ingin melepasnya, klik kanan pada ikon taskbar dan pilih Lepas sematan dari taskbar.

9. Buat Shortcut untuk Task Manager
Mirip dengan menambahkan ikon Task Manager ke taskbar, Anda juga dapat membuat shortcut taskbar di desktop untuk akses yang lebih cepat. Ada dua cara untuk melakukannya, baik menggunakan wizard pembuatan shortcut Windows atau membuat pintasan dari Task Manager yang dapat dieksekusi di File Explorer. Saya akan menunjukkan kepada Anda berdua di bawah ini:
Untuk menggunakan wizard shortcut, klik kanan pada ruang kosong di desktop dan pilih New > Shortcut dari menu konteks.

Di wizard, salin/tempel lokasi ini C:\Windows\System32\Taskmgr.exe dan klik Next.

Sekarang ketikkan nama untuk shortcut (Task Manager, dalam hal ini) dan klik Selesai.

Shortcut akan dibuat dan akan menggunakan ikon Task Manager asli.
Untuk membuat shortcut menggunakan executable, akses file executable Task Manager dari File Explorer seperti pada metode 6. Setelah itu, klik kanan padanya, dan dari opsi Send to pilih Desktop. Pintasan desktop akan dibuat.

10. Gunakan pencarian Windows
Ini adalah opsi yang cukup jelas, tetapi masih layak disebutkan saat kami membuat daftar semua cara yang mungkin. Seperti kebanyakan komponen Windows lainnya, Anda dapat mengetik di Task Managerbilah pencarian Windows di bagian bawah dan executable untuk Task Manager akan muncul.

11. Membuka Task Manager dengan Command Prompt atau Powershell
Jika Anda mengalami masalah PC dan perlu menjalankan perintah melalui Command Prompt (CMD) atau Powershell untuk menyelesaikannya, maka Anda dapat menggunakan perintah untuk Task Manager untuk mengaksesnya jika diperlukan.
Anda dapat mengakses Command Prompt dan Powershell dari bilah pencarian Windows. Setelah salah satu alat dibuka, ketik taskmgr di dalamnya dan tekan tombol Enter untuk membuka Task Manager.

12. Dari Panel Kontrol
Jika Anda bekerja di dalam Control Panel, maka Anda juga dapat menggunakan opsi pencariannya untuk mengakses Task Manager. Untuk membuka Control Panel, Anda dapat mencarinya di pencarian Windows atau membuka dialog Run dan ketik controldi dalamnya.
Di Panel Kontrol, ketik Task Manager di sudut kanan atas dan tautan kecil ke Pengelola Tugas akan terbuka di sisi kiri di bawah judul Sistem.

Akhir Kata
Saya biasanya menggunakan shortcut keyboard untuk mengakses Task Manager, tetapi saya sering harus menggunakan layar Ctrl+Alt+Delete karena salah satu game yang saya mainkan tidak mengizinkan penggunaan shortcut saat dalam layar penuh. Meski harus saya akui mengaksesnya melalui menu power user terkadang ketika saya terlalu malas untuk meraih keyboard. Saya yakin Anda akan menemukan metode lain yang berguna juga dalam situasi tertentu, atau setidaknya untuk melenturkan teman.
*GeekFlare
