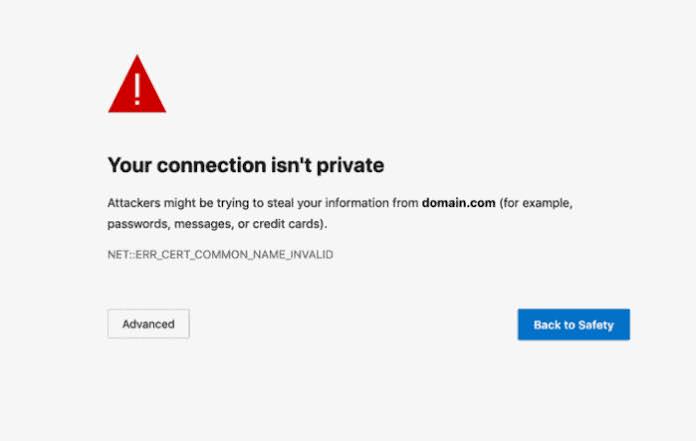FIXIONER – Google mulai memperingatkan pengguna saat mengunjungi situs HTTP yang tidak aman untuk mendorong protokol HTTPS. Namun, banyak situs yang masih menggunakan HTTP yang tidak aman. Membuka situs ini di Chrome akan memunculkan peringatan seperti “situs tidak aman”, “Sambungan Anda tidak pribadi”, atau “sambungan ke situs ini tidak aman”. Jika ingin membuka situs yang tidak aman, jangan khawatir. Berikut cara membuka website tidak aman di Chrome.
Bagaimana Cara Membuka Situs Web yang Tidak Aman di Google Chrome?
Dalam empat tahun terakhir, hampir setiap situs di internet telah beralih ke HTTPS. Namun tetap saja, beberapa situs menggunakan versi yang tidak aman. Google akan secara otomatis memperingatkan Anda dengan pesan setiap kali Anda mengunjungi situs tersebut. Ini bisa menyusahkan ketika Anda mengunjungi situs HTTP untuk mendapatkan informasi yang Anda cari.
Jika Anda tidak dapat membuka situs non-HTTP karena kesalahan Google, jangan khawatir; kami mendukungmu. Coba metode di bawah ini untuk membuka situs web tidak aman di Google Chrome pada komputer Anda yang menjalankan Windows 7, 8, 10, 11, atau macOS.
Metode 1- Matikan Peringatan “Tidak Aman”.
Opsi di atas berfungsi, tetapi mengetuk Lanjutan > Lanjutkan setiap saat bisa sangat mengganggu. Jika ingin membuka situs tidak aman beberapa kali dalam sehari, Anda dapat mengikuti cara di bawah ini:
- Langkah 1: Buka Chrome di komputer Anda.
- Langkah 2: Di bilah alamat, ketik chrome://flags dan buka.
- Langkah 3: Anda akan melihat pengaturan Chrome yang berbeda di halaman bendera. Di kotak pencarian, ketik “aman.”
- Langkah 4: Di hasil penelusuran, cari “Asal tidak aman diperlakukan sebagai aman.” Jika dinonaktifkan, aktifkan.
- Langkah 5: Sekarang, restart browser Anda.
- Langkah 6: Setelah selesai, Google Chrome akan memperlakukan situs tidak aman sebagai situs aman, dan Anda tidak akan melihat pesan peringatan apa pun saat mengunjungi situs non-HTTPS.
Metode 2- Buka Dalam Mode Penyamaran
Jika halaman web menampilkan kesalahan situs tidak aman, perbaikan termudah adalah mencoba membuka halaman tersebut dalam mode penyamaran. Anda mungkin sudah mengetahui cara membuka jendela penyamaran baru di Google Chrome. Namun jika tidak, ikuti langkah-langkah di bawah ini.
- Langkah 1: Buka Chrome dan klik tiga titik di pojok kanan atas.
- Langkah 2: Setelah menu terbuka, klik Jendela Penyamaran Baru.
- Langkah 3: Jendela baru akan muncul dengan pesan “Anda telah menggunakan mode penyamaran.”
Metode 3- Matikan Ekstensi di Chrome
Jika laman yang tidak aman dibuka di jendela penyamaran, kemungkinan besar masalahnya disebabkan oleh ekstensi Chrome, atau ada masalah cache. Coba nonaktifkan ekstensi satu per satu untuk melihat apakah ini menyelesaikan masalah. Berikut cara menonaktifkan ekstensi di Chrome:
- Langkah 1: Klik pada tiga titik di sudut kanan atas.
- Langkah 2: Buka Alat Lainnya dan pilih Ekstensi.
- Langkah 3: Nonaktifkan ekstensi yang baru dipasang satu per satu untuk melihat apakah halaman dimuat secara normal.
Untuk memperbaiki masalah caching, solusinya adalah dengan menghapus data penelusuran. Anda dapat menghapus data browser dengan membuka riwayat dan mengetuk Hapus Data .
Metode 4- Periksa Tanggal & Waktu
Seperti disebutkan sebelumnya, sebagian besar situs telah mengadopsi HTTPS. Jika situs yang Anda kunjungi menunjukkan kesalahan “ Koneksi Anda tidak pribadi ”, bukan berarti situs tersebut tidak aman. Terkadang, ini bisa terjadi karena tanggal atau waktu yang salah di komputer. Hal pertama yang harus dicoba adalah memeriksa tanggal dan waktu. Jika salah, itulah sebabnya Anda melihat kesalahan “Sambungan Anda tidak pribadi”. Ubah tanggal dan waktu dan coba buka situs web yang sama.
MacOS
- Langkah 1: Klik ikon Apple di bilah menu kiri atas.
- Langkah 2: Pilih Pengaturan Sistem (atau Preferensi Sistem).
- Langkah 3: Buka Umum > Tanggal & Waktu.
- Langkah 4: Di sini, aktifkan sakelar untuk Setel waktu dan tanggal secara otomatis.
- Langkah 5: Selanjutnya, klik Setel terhadap Sumber.
- Langkah 6: Klik Default dan tekan Selesai.
Windows
- Langkah 1: Buka menu Start di komputer Windows Anda.
- Langkah 2: Cari dan buka Pengaturan.
- Langkah 3: Di sini, pilih Waktu & bahasa dari sidebar di sebelah kiri. Klik pada Tanggal & Waktu.
- Langkah 4: Selanjutnya, aktifkan sakelar untuk Setel waktu secara otomatis dan Setel zona waktu secara otomatis.
- Langkah 5: Untuk menyinkronkan waktu secara manual dengan server waktu Windows, klik Sinkronkan sekarang di bawah Pengaturan tambahan.
Ini seharusnya berfungsi dengan sangat baik untuk sebagian besar pengguna. Jika Anda masih melihat kesalahan meskipun tanggal dan waktu sudah benar, maka perbaikan kami berikutnya siap untuk Anda.
Demikian ulasan tentang Cara Membuka Website yang Tidak Aman di Google Chrome untuk informasi selengkapnya klik disini.